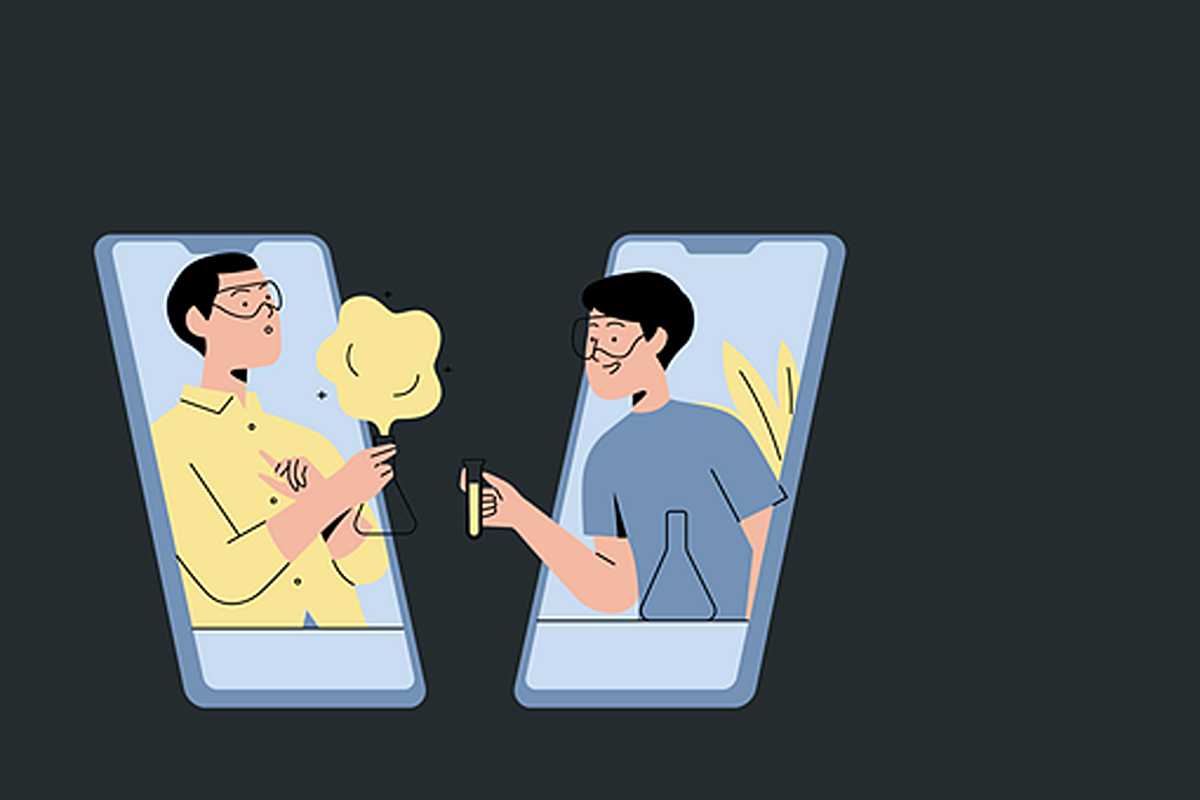You can use your Android device as a webcam by streaming the video from it to a PC application. However, your computer and phone must be connected to the Internet through a wireless router. It’s also important to make sure that your Android phone has ad-hoc networking enabled. The first step is to install the IP Webcam application from the Android market. After installing it, you will need to set up some configuration options. The default settings should do, but you can change them if you wish. Once the settings are configured, you’ll need to click on “Start server” to start the streaming.
DroidCam Wireless Webcam
If you have an Android phone, you can use it as a webcam on a PC with the DroidCam application. It’s compatible with popular video chatting applications like Skype, Microsoft Teams, and Zoom. This free application also allows you to change your view angle. Installing and using this application is simple; you can do it without computer knowledge. To get started, download and install the DroidCam Client application. Once installed, open the video conference application, and select “DroidCam” from the microphone and camera selections.
DroidCam Wireless Webcam for PC can be installed through an Android emulator. This is a great option if you don’t want to install the application from Google Play Store. Another option would be to install it through an Android emulator such as BlueStacks or Andy. Both of these are fast and are specifically designed for gaming.
DroidCam is a versatile application that can be used on Windows PCs. The software is completely compatible with Windows versions eight and newer. The free version has unlimited usage time, but you can upgrade to the premium version to get features such as higher definition, autofocus, and zoom.
iVCam
iVCam for Android is an application that turns your Android phone into a webcam for your PC. You can connect your phone to your computer via Wi-Fi or USB. The app is simple to install and use. All you need to do is to double-click the icon in the taskbar, and the webcam will appear on your PC. Once the camera has been installed, you can take pictures and videos using the app.
You can also use iVCam to take pictures and record videos, which you can then use on your computer. The iVCam app allows you to switch between front and back cameras and also features a flashlight. This application also lets you adjust the video quality and frame rate, so you can see the pictures before you take them.
iVCam for Android is compatible with Microsoft Teams, an online video conferencing tool. Many businesses use Teams to conduct virtual meetings, and educational institutions use it to conduct online classes. This software has many features and can be used as a webcam for Microsoft Teams.
IP Webcam
If you want to use your Android as a webcam for a PC, you must first enable USB debugging mode on your phone. After this, download the Dev47apps client from the Google Play store and install it on your Windows PC. Then, run the script.
The PC client must be open when you use your phone as a webcam. To do this, you must first connect the PC and phone to a wireless network. You must also enable ad hoc networking on your Android phone. Once your phone is connected, download and install the IP Webcam application from the Android market. The application will then prompt you to configure the connection settings. Default settings are fine, but if you want to fine-tune settings, you should click on “Start server” at the top.
Now, if you’re wondering how to use your Android as a webcam for PC, you’ll be glad to know that it’s easy to do. The easiest way is to download the Android webcam application to your PC. Once installed, this app will allow you to wirelessly connect your phone and PC and register your phone as a webcam.
DroidCam
First, you have to enable USB debugging on your Android device. This option is found under Developer Options. Once enabled, you can use the USB connection to connect your Android device to your PC. Make sure to check the port number and the audio/video checkbox. You can then start using your DroidCam as a webcam.
The DroidCam app is available for Windows 10 and Android. The app can connect the Android phone to the PC via USB or WiFi. Once connected, you’ll see a drop-down menu where you can select your webcam. Once connected, select the camera settings and click OK to confirm.
Once you’re done, you can close the application from your PC. To close the application, click the system tray icon and select “Close”. You can also adjust the brightness and rotate the image. The main DroidCam window also contains most of the settings. Try different settings and let us know what works best for you!